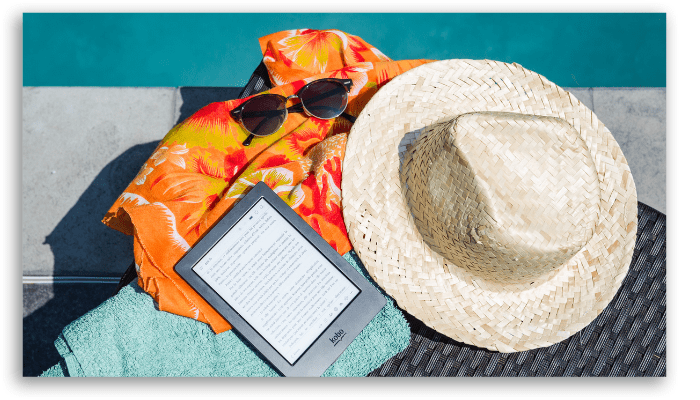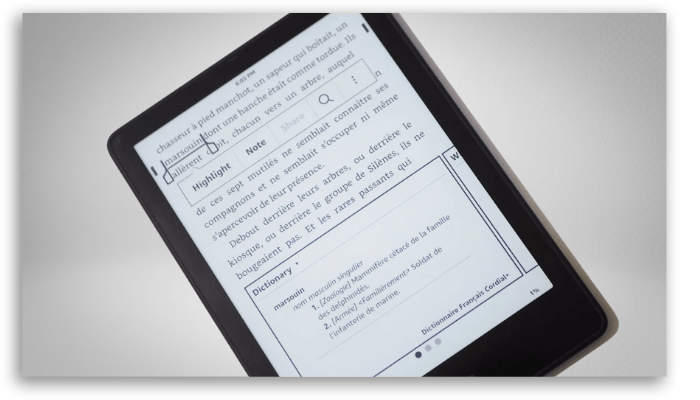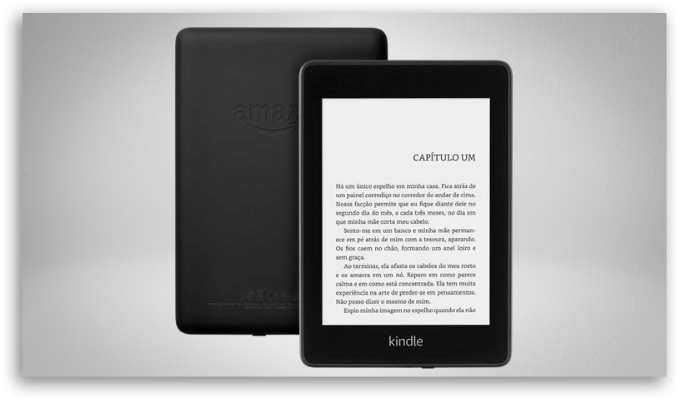Far be it from me to want to get into a discussion about the pleasure of reading a good book physically or digitally, because everyone has their own opinion, but what really matters is reading and knowledge, right?
1. Inserting Dictionaries into Kindle
The best way to learn a language is to read, and with your Kindle these possibilities expand immensely. To do this, follow the steps below:
Go to the Library tab and set Kindle to display all books; Scroll down or swipe to the Dictionaries collection and select one of the 46 available options; Tap on the dictionary of your choice and let it download; You can now change your dictionary under Language and Dictionaries in the settings menu.
It is also possible to consult the words you searched in the dictionary by going to the main screen and clicking on the three dots and selecting Vocabulary Builder.
2. Disabling home screen recommendations
We cite algorithms a lot when we’re talking about social networks, but product recommendations happen in all environments, and Kindle would be no different. But, there is a way out of this question, if you want, there is a simple way to disable the home screen recommendations. See how to do this:
From the home screen, tap the three dots at the top and go to Settings; Tap on Device Options and go to Advanced Settings; Under Home screen and library, turn off the home screen display.
3. Creating collections to better organize books
The Kindle library, by default, presents a list or shelf of books, with all of the book options mixed in. If you are in the habit of alternating readings, this pattern can be a little confusing. Therefore, creating your collections by genres, categories or however you want is an extremely useful tip.
Tap the three dots in the library view; Tap Create new collection; Now you can add any books you want to the collection.
4. Programming lighting modes
Adjusting the lighting at the time of reading is an extremely important point, especially when it comes to digital readers. In addition, there is a dark mode setting that can be very useful for your readings at night, in the bedroom and with the light off, as the screen is dark and the letters are white, decreasing the light intensity. On Kindle Oasis you can even configure the schedule for this light heating as follows:
Scroll from top to bottom on the screen and tap Schedule Brightness in the heating settings. You can now select automatic scheduling or decide on a manual schedule. You can even set a custom heating setting.
5. Turning pages without losing your current position
This bookmark allows you to turn pages and then return to your current reading position. Very useful when you need to consult data, texts or images in previous positions in your reading. The bookmarks are also useful here as a tip, as they allow you to select the page you would like to save and access it in a convenient way. Here’s how to enable Kindle Page Flip:
Swipe up from your book; Use the slider at the bottom to skip chapters or use the forward and back buttons to turn pages; Tap the location or bookmark in the lower right corner to return to your reading position.
6. Using the book cover as a screensaver
Can you imagine having your current reading page as your Kindle screensaver? Because this is not only possible, but very simple to configure. Look:
On the Settings tab, select the Device Options item; Then click on Show cover and enable this option. With the function activated, the reader will now display the cover of the book you are reading every time the rest screen is displayed.
7. Displaying the time when reading a book
Embarking on reading and losing track of time is very common, so this simple resource can help you. Activate your e-reader clock by swiping down while your current book is open. Then tap the A button which allows you to adjust the font sizes. Next, select the More button and turn on Show clock while reading to display the time at the top of the screen while you are reading. And ready!
8. Viewing Kindle Notes and Highlights on Goodreads
And if you’re interested in sharing your notes with the Goodreads community, here’s how simple it is: Done! Now you can selectively share any notes you want.
9. Password protecting your Kindle
Security is critical, but not just with your data. Preventing a child from accessing your Kindle and accidentally flipping through some pages or even making purchases in the device’s integrated store are also some important points to consider.
Tap the three buttons along the top edge of the Kindle’s interface and go to Settings. Select Device Options. In the next menu tap on Device Password option. In the end, your Kindle will ask for your chosen code to unlock before using it.
10. Clearing Kindle storage
In need of space on your Kindle? You must be a voracious reader because storage is not lacking in the e-reader, it has the capacity to store hundreds of e-books. However, if this is your case or if you choose to keep your reader clean and organized, there are options that will help you! Use quick archiving, for example, to remove books you haven’t opened in a while::
Go to Settings and tap on Storage Management under Advanced Settings; Tap on the Quick file option; You can now remove content from your Kindle based on when it was last opened.
You can also delete a book in two ways: Option 1: By Kindle itself, selecting the desired book and deleting. However, when choosing this way, remember to delete the book through the main menu, and not only within your collections, because if the deletion occurs only within the collection, the file will remain in the main menu.
11. Using your Kindle to review text
Being ecologically correct even when reviewing your texts, contributing to the environment is another very interesting tip. Send the document to be reviewed to your Kindle and make corrections using the notes and markup tools.
12. Kindle Paperwhite
Regular readers will love the new Kindle Paperwrite. This new version released in 2021 comes with a 300 ppi anti-glare display and sensational light temperature adjustment, making it comfortable in any environment. With thinner edges and a battery that can last up to 10 weeks, you can even take screenshots simply by touching opposite edges of the screen. A great tip for you who are looking for your Kindle.
In short, it is worth remembering that small features are always of great help. You can adjust the font size, line spacing and rotate the screen. And on some files, the zoom functionality may also be applied. Tell us if you already have yours or are thinking about buying it and if the tips above helped you. Hey, maybe these will interest you: