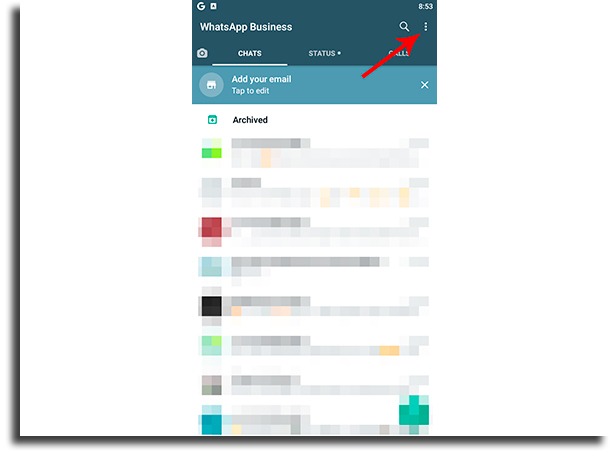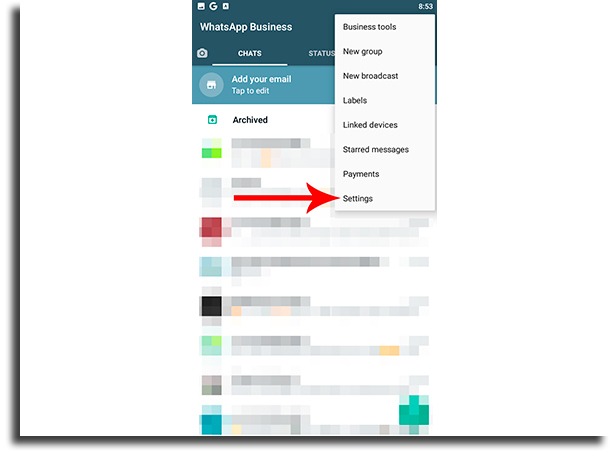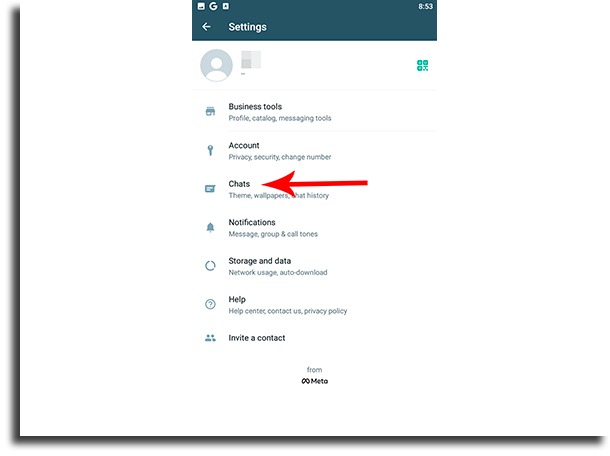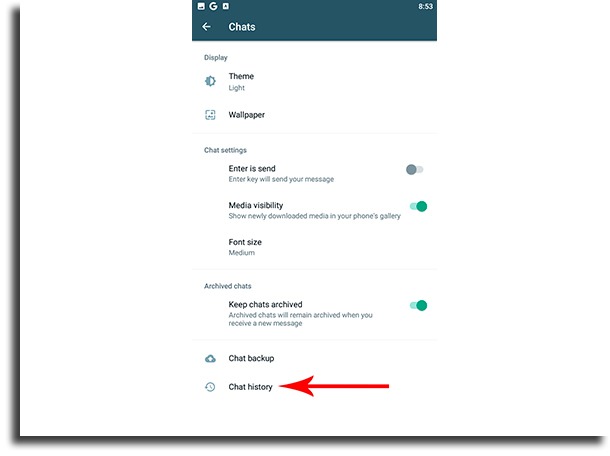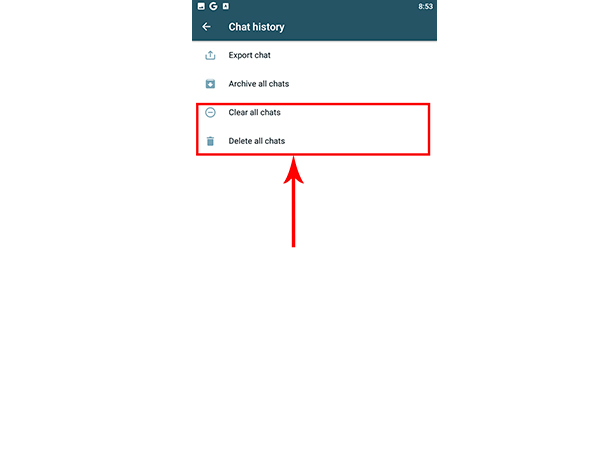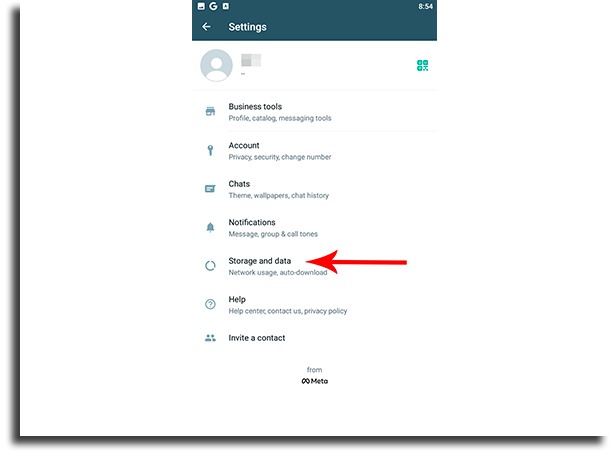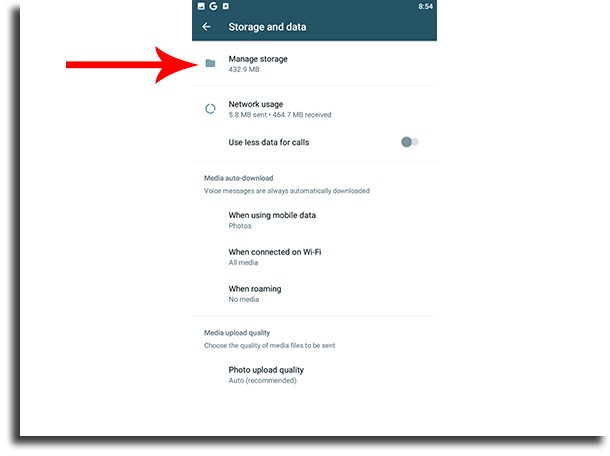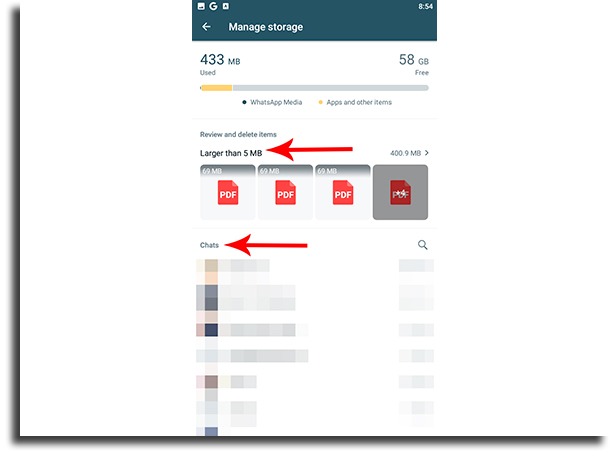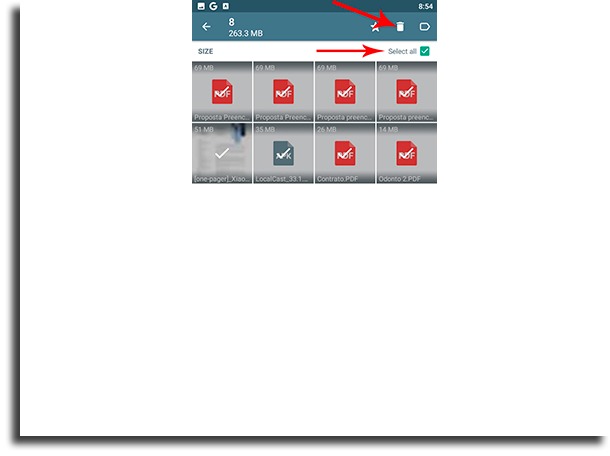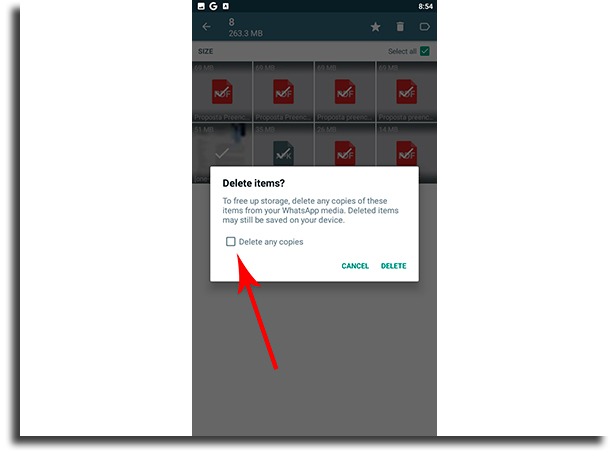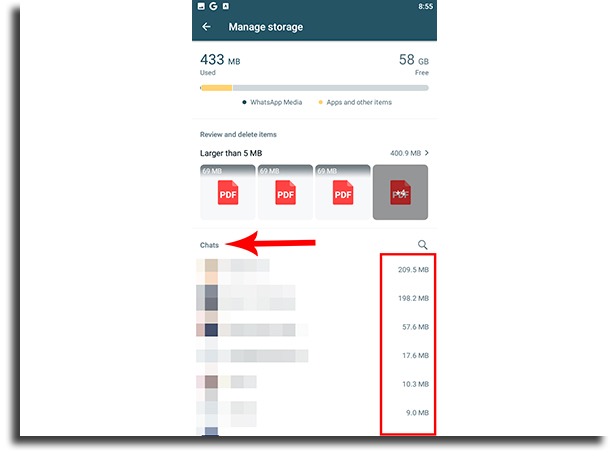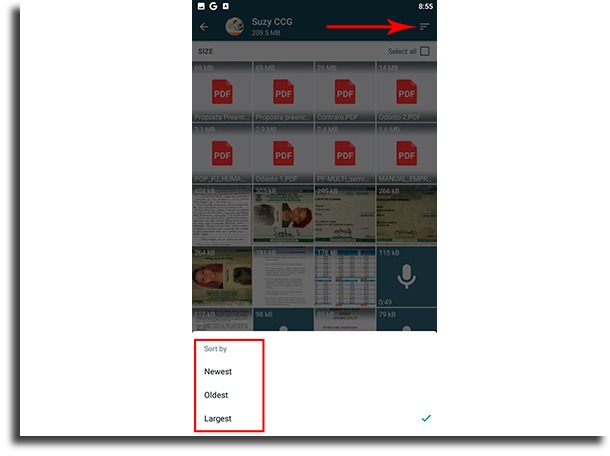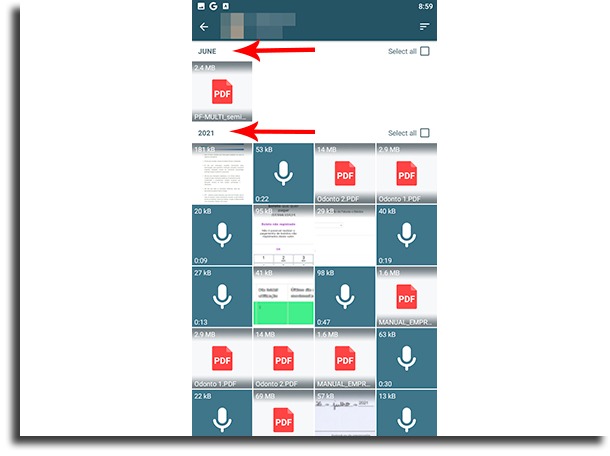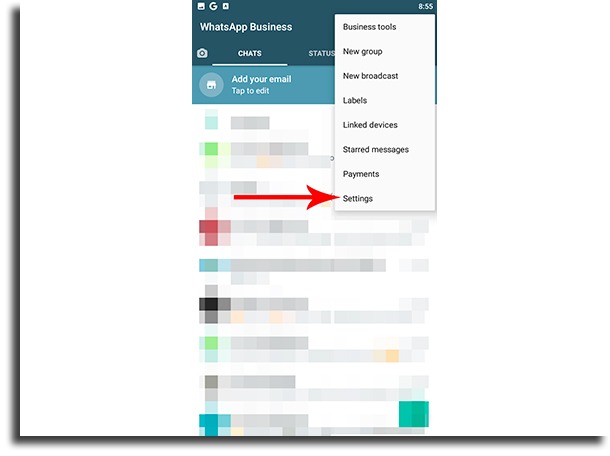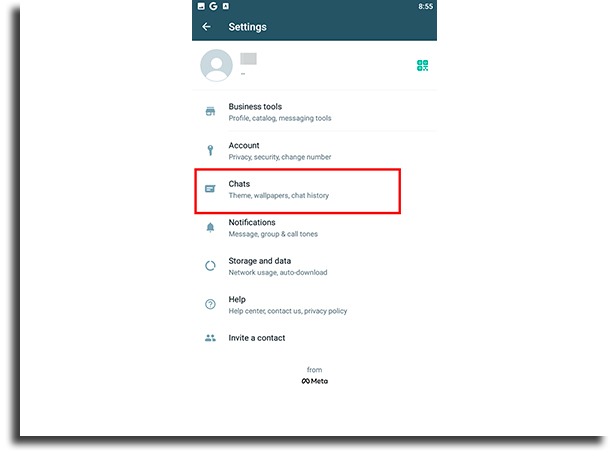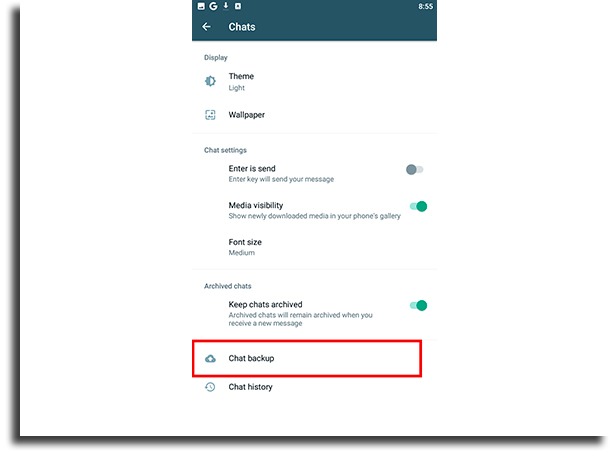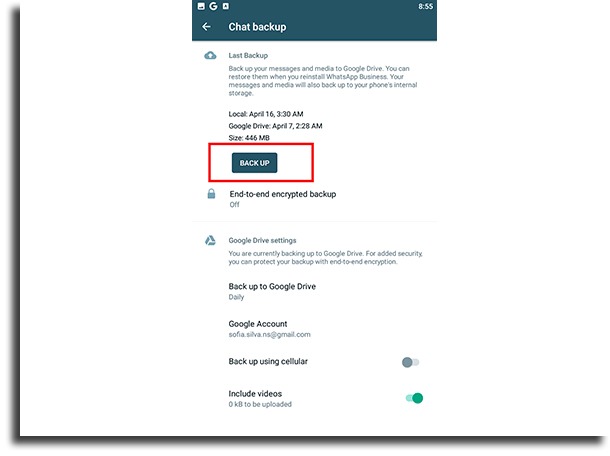After all, the excess storage doesn’t happen because of updates or the size of the app itself, but because of a large number of images, videos, GIFs and audios shared in conversations and WhatsApp groups. In case you have noticed that it is the app that is taking up all the space on your phone, see below how to clean WhatsApp of files and messages on Android and free up significant storage on your device!
Tip: 39 best WhatsApp tips and tricks you should use
How to clear or delete conversations on WhatsApp
First of all, it’s important to mention that if you don’t have a backup of your conversations, which can be configured within the app itself, you won’t be able to access them after carrying out this procedure. To delete conversations and messages exchanged with contacts and groups on WhatsApp, follow the steps below: Step 1 – Open WhatsApp and tap the icon in the form of three vertical dots;
Step 2 – Choose the Settings option;
Step 3 – Proceed to Chats;
Step 4 – Select Chat history;
Step 5 – If you only want to clear the content of conversations but make them available on the main WhatsApp screen, select Clear all chats. If you want to delete everything and leave your WhatsApp reset, your option should be Delete all chats.
How to clear WhatsApp photos and videos
We warn you that you will not be able to access any of these files after cleaning unless you save and backup them directly to your smartphone’s gallery. To clear WhatsApp of photos, videos, GIFs, and audio, the process is a little different. Keep checking the following lines: Step 1 – Open the Settings option within WhatsApp; Step 2 – Choose Storage and data;
Step 3 – Select Manage Storage;
Step 4 – On the screen that will open you will have access to the total storage used by Whatsapp media and you will also be able to easily see the media that are:
Forwarded frequently: i.e. audios and videos with a large number of forwards; Larger than 5MB: which are the largest files and may be impacting your device space; Chats: where you will be able to see all the files that are inside each conversation and groups, making it easier to delete media that are not interesting to keep;
Step 5 – Clicking on one of these options, the next screen will show the media and give you the option to delete all the media, select only the ones you would like to delete;
Step 6 – It is worth mentioning that if you have, among the media that will be deleted, some image, audio, or video favorited in the conversation, the application will show the window below. To delete favorites, check the “Delete favorite items” box. If you do not want to delete them, continue with the procedure without selecting this check box.
Step 7 – You will be able to go back to the menu and delete the chat files with chat as well. Or you can simply choose the ones that have a larger size and enter to see the files that can be deleted.
Step 8 – It is also worth mentioning that it is possible to filter the messages by clicking on the three dashes at the top right. A notification box opens so you can choose how you want to filter the contents of conversations: by date (newest or oldest) or by size.
Step 9 – Now select according to your choice and that’s it, just delete the files and free up more space on your device.
Learn how to backup on WhatsApp
As we mentioned before each walkthrough in this tutorial, if you intend to save some of your photos or conversations before you clear WhatsApp, you will need to back them up. WhatsApp has a built-in feature to securely store any conversation and media. To do so, follow the steps below. Step 1: Open the WhatsApp settings panel again, as you did for the other procedures taught. Open the app and tap the three dots and then click Settings.
Step 2: Now, select the option for Chats, as shown in the image below.
Step 3: In the new window, just locate and tap on the Chat Backup option, and see the image.
Step 4: Now just click on the Backup button. WhatsApp backs up your conversations to Google Drive by default, as the app reports. You will need to link your account before starting the process if this is your first time. On this screen, you can still configure the application to automatically back up your conversations, and select the time interval you want this to happen, such as weekly, monthly, etc. We also recommend that you select the option so that the backup is only performed when connected to a Wi-Fi network. That’s because mobile data networks may not be as stable, and this can end up corrupting your backup, rendering it unusable. On a Wi-Fi connection, there is much less chance of encountering any problem of signal loss or network interruption.
You can also archive your chats
Before you clear WhatsApp, you can also simply archive old conversations with your contacts. In fact, a lot of people don’t know how to do this for several conversations simultaneously.
Learn how to lock WhatsApp
Unfortunately, we know that there are chances of our smartphones being stolen, and in a situation like this, we don’t want the person who did it to have access to our conversations and contacts. With that in mind, WhatsApp allows you to conveniently lock your account in case your smartphone is stolen or even lost. The procedure is not immediate, so it is important to do it as soon as possible so that the WhatsApp support team can help you. Also find on AppTuts:
20 hidden tricks on WhatsApp for iPhone!
Were you able to clear WhatsApp and free up space on your phone?
With the ability to send a wide variety of file types, it’s easy for WhatsApp to clutter your phone unless you’re very antisocial and don’t use the app at all. Oh, and you can also download WhatsApp Web to use on your Windows or Mac computer. Did you manage to clean the conversations and files on your phone with our tutorial? Then share this article to help others too.