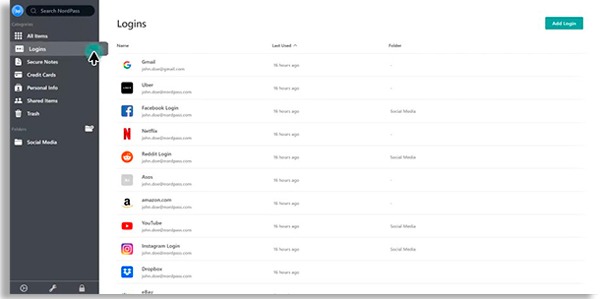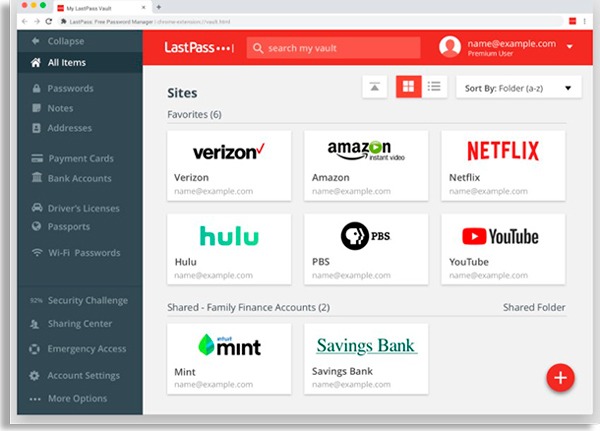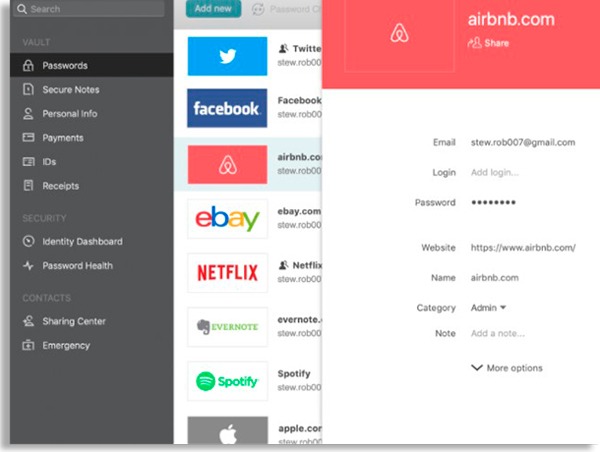That’s particularly useful if you forget one of them at an important moment. If you want to learn how to do this to be able to find these passwords, check out our tips down below!
Finding these WiFi passwords
To start off, right-click with your mouse on the Start menu, which will make several options appear. Among them, select Network Connections to proceed. This will take you to some general Network and Internet settings. There, you will need to click on Change Adapter Options to open the settings you want. To find out the saved WiFi passwords on your connections, right-click them and choose the Status option. In the new window that pops up, click Wireless Properties to continue. Then, another window will pop up. Now, you need to go to the Security tab, on the top of the window, to see the password settings for this network. Check the Show characters box and the password will be visible to you! Super easy, huh? If you want to find out the saved WiFi passwords in other networks in your Windows, there’s also a very simple way.
WiFi passwords on PowerShell
Right-click on the start menu again, but now click on the Windows PowerShell (Admin) option. You will be taken to Windows PowerShell, where you need to type in the following command: netsh wlan show profiles. Hit Enter and you’ll see a list with all the WiFi networks you’ve used in your PC. To view the saved WiFi passwords of any of these specifically, type in the command netsh wlan show profile name=NeworkName key=clear. The only part you’ll change is the NetworkName, which is where you need to choose the name of the network you want to see the password. Since the full list is right there, this task gets much easier! Hit Enter when you add the network name in the command and you’ll see the password in the Key Content line! You can, of course, do it to all the networks that you’ve got listed by changing the name in the PowerShell!
How to protect your passwords
Since we’re talking about ways to view your saved WiFi passwords in Windows, it’s worth talking about how you can protect them. Nowadays, there are a lot of software developed specifically for that! You can check out some of the best down below:
NordPass
NordPass works basically on any device and on any operating system, going from PCs to smartphones and tablets. You can use it for free or in the premium version, and it even offers fingerprint support! Follow this link to see more!
LastPass
This applet you easily store all your passwords. Whether it is on the free or on the premium version, you have access to a lot of features and safety. You can synchronize your data from the browser with the mobile and desktop apps. Learn more by following this link!
1Password
This is another amazing alternative to protect your passwords and a lot of other types of data. The best part is that you can store banking data, confidential information, and much more, much more safely! You can learn more by following this link.
Dashlane
If you have a fingerprint scanner on your phone or PC, Dashlane is the perfect app for you. It can use your fingerprint to unlock it instead of a regular password. Other than that, it can be used to store both your passwords and important data. Check it out now!
KeePass
Unlike some of the other options, KeePass doesn’t only have a mobile app or a web version. You can use it directly on your PC without even installing it! And, for that reason, you can store it on a flash drive to use in more than one PC. Learn more on the official website, and start using it so you don’t have to use these methods to view saved WiFi passwords in Windows.
Keeper
Keeper is somewhat different. Other than keeping your passwords safe, it can block files and folders on your PC. This way, only those with the app’s Master Password can have access to everything it stores and protects. Learn more by following this link!
Did you like our tips about how to view saved WiFi passwords in Windows?
Did you like our guide about how to get your passwords back? Let us known in the comments, and don’t forget to also check out how to fix Android WiFi connection issues, how to boost your WiFi signal, and the best apps to get free WiFi!