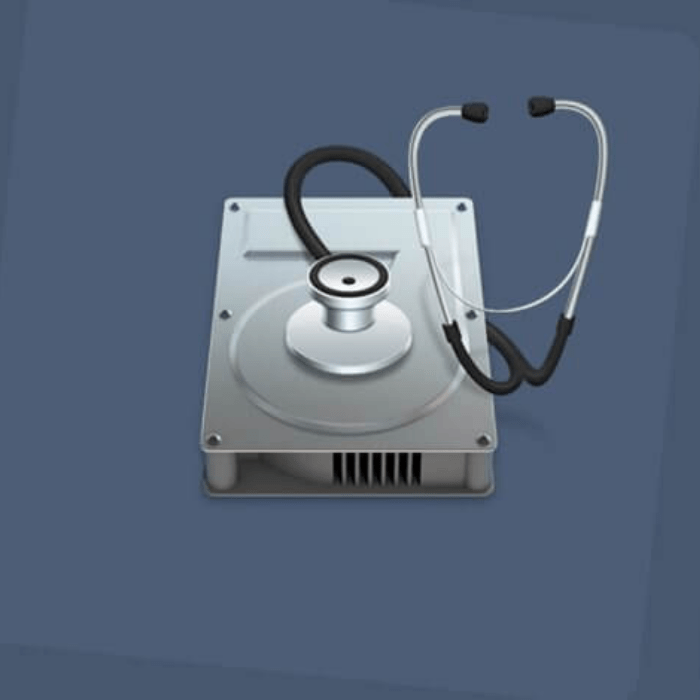Há muito o que explorar nesse modo além da função de reinstalar o sistema operacional (macOS), com ele também é possível restaurar um backup do Time Machine, redefinir uma senha de administrador, realizar manutenção de disco e muito mais. A partição de recuperação também é uma forma viável de isolar problemas de software ou hardware, e ferramentas como Terminal, Utilitário de Disco e Safari facilitam a solução de problemas. Nesse artigo vamos mostrar, os oito principais recursos modo de recuperação do MacOS e como cada um deles pode te ajudar.
Leia mais: Mac’s com chips M1 não vão rodar Windows 11: saiba o motivo
Como inicializar o modo de recuperação do MacOS
Os métodos de inicialização variam de acordo com o chip do seu Mac (Intel ou M1). De qualquer forma, nos dois casos o processo é simples. Para Mac com chip Intel, siga o passo a passo: Para Mac com chip M1, siga o passo a passo:
1. Redefinição de senha do FileVault
Se você esqueceu a senha do FileVault, pode usar o modo de recuperação para redefinir. Para fazer isso, siga o passo a passo: Com base no método escolhido ao ativar o FileVault, você receberá a opção de redefinir a senha usando seu ID Apple ou sua chave de recuperação. Se você não conseguir recuperar o acesso à sua conta de administrador, pode ser necessário apagar o disco da recuperação da Internet ou de outro volume de inicialização.
2. Reinstalação do macOS
Alguns problemas do Mac exigem uma reinstalação completa do macOS para solucioná-los. Por exemplo, seu Mac pode não estar inicializando ou você pode não ter conseguido consertar uma falha no sistema. Ao reinstalar, você tem duas opções: você pode reinstalar sobre o sistema operacional atual ou apagar o disco rígido para começar tudo novamente. Importante: Antes de executar qualquer uma das ações, você deve fazer backup de todos os dados importantes. Para reinstalar o sistema operacional a partir do modo de recuperação, siga o passo a passo:
3. Restauração de backup do Time Machine
O Time Machine oferece outra opção quando você precisa recuperar todo o seu sistema. Geralmente, você não deve usar instantâneos locais que possam conter o problema que você está tentando corrigir. No entanto, se o backup estiver limpo ou se você quiser voltar o sistema operacional a um estado anterior, uma restauração completa do Time Machine pode ser o ideal para você. Para restaurar seu sistema a partir de um backup do Time Machine, siga o passo a passo:
4. Utilitário de Disco
O Utilitário de Disco (Disk Utility em inglês) pode realizar a manutenção do disco ou preparar um disco rígido para a instalação do macOS. O modo de recuperação concede o acesso a essa ferramenta importante. Para iniciar o Utilitário de Disco, siga o passo a passo: Uma vez iniciado, você pode usar o Utilitário de Disco para realizar os “primeiros socorros”, apagar ou reformatar seus discos rígidos e muito mais. Ao preparar uma unidade para a instalação do macOS, lembre-se de usar um sistema de arquivos compatível com Mac, como APFS, e o esquema de partição GUID.
5. Terminal
O Terminal é uma interface de linha de comando bem versátil que conta com funções ilimitadas, tornando sua inclusão no modo de recuperação algo lógico. Se você conhece os comandos corretos, pode redefinir as senhas de administrador, modificar seu sistema operacional e realizar muitas outras tarefas. Para iniciar o Terminal no modo de recuperação, siga o passo a passo: Conseguiu aproveitar o nosso guia de dicas sobre o modo de recuperação do MacOS? Então, deixe nos comentários se esse guia foi útil para você e se você já conhecia essa ferramenta.
6. Safari
Outra ferramenta vital do modo de recuperação é o Safari. Embora o aplicativo não ajude diretamente a corrigir um problema, o acesso ao navegador da Apple permite que você pesquise problemas e soluções sem inicializar o sistema operacional. Além disso, usar o Safari no modo de recuperação é uma excelente maneira de solucionar problemas de conectividade com a Internet fora do sistema operacional principal. Para iniciar o Safari, siga passo a passo: O Safari parece um pouco desajeitado no macOS Recovery e você não terá acesso aos seus plug-ins ou extensões, mas o aplicativo é funcional e prático em muitas situações.
7. Use o utilitário de segurança de inicialização ou o utilitário de senha de firmware
Se estiver usando um Mac com chip Intel, existe opção de definir uma senha de firmware como uma camada extra de segurança. Embora os dispositivos com M1 tenham um recurso semelhante integrado ao FileVault, os Macs mais antigos podem realmente se beneficiar da proteção adicional. Quando você define uma senha de firmware, usuários não autorizados não podem acessar a partição do modo de recuperação do MacOS e a maioria dos outros modos de inicialização, evitando que pessoas má intencionadas adulterem sua máquina usando esses métodos. Para definir uma senha de firmware, siga o passo a passo: Felizmente, você manteve seu sistema operacional atualizado e pode ver a opção Utilitário de segurança de inicialização; entretanto, as versões mais antigas do software usam o Utilitário de senha do firmware.
8. Inicie o modo de disco de destino e compartilhe o disco
No modo de recuperação do MacOS, seu Mac pode entrar em um modo que permite compartilhar arquivos com outro dispositivo conectado por meio de um cabo USB, USB-C, FireWire ou Thunderbolt, dependendo dos modelos disponíveis. Para entrar no modo de disco de destino em Mac com chip Intel, siga o passo a passo: Como alternativa, você pode inicializar no modo de disco de destino segurando a tecla T durante a inicialização. Gostou das nossas dicas sobre o modo de recuperação do MacOS?