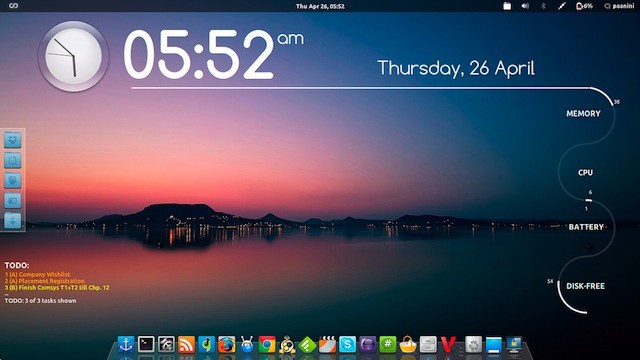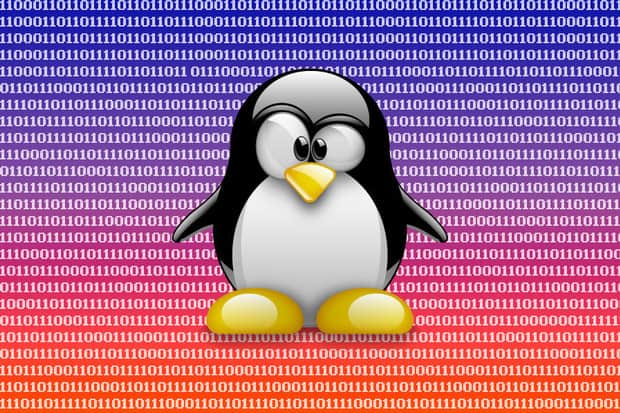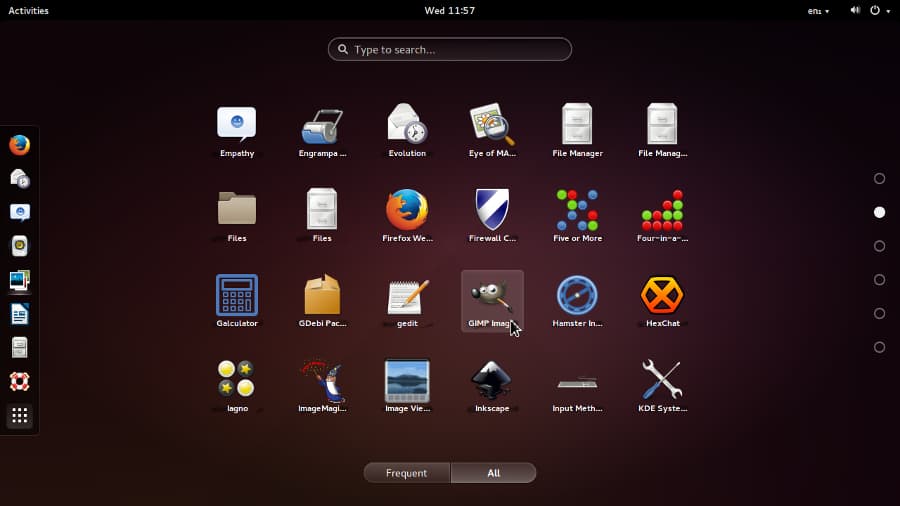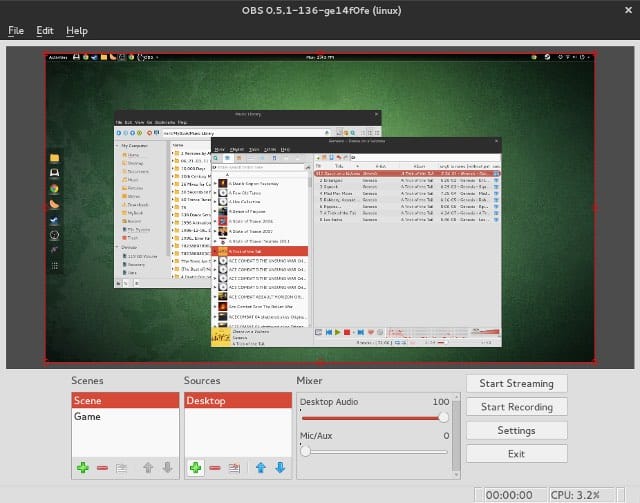On the Linux operating system, there’s a terminal that works very similarly to the one on Windows, and it can help you in pretty much everything and anything easily. To open up the terminal, you just need to open up the search bar on Linux and type in “Terminal”, keeping in mind that the name can vary slightly. To get to know about some of the commands that can come in handy, check out our tips down below!
1. Open up any software
If you want to open up any type of software using the terminal, you just need to type in its name and then hit the “Enter” key on your keyboard. If you want to open up Mozilla Firefox, one of the best web browsers, you just need to type in “firefox” (without the quotation marks) in the terminal and hit the “Enter” key!
2. Install a new software
You can also use the terminal to install new software easily. This is particularly useful if the software is not beginning the installation process on its own or if you just want to speed up the process. To do it, type in the command “sudo apt-get install name” and replace the “name” in the example by the name of the software you want to install. Then, just hit the “Enter” key.
3. List files
To list all the files in the current directory, you just need to use the “ls” command and hit the “Enter” key.
4. Change directory
If you need to change the directory quickly, simply type in one of the most useful Linux commands, “cd”, and the name of the directory where you want to go. If you want to go to the downloads folder, just type in the command “cd Downloads”.
5. Create new directory
To create a new directory directly via the terminal, you just need to use the “mkdir” command with the path and the name for the new directory. If you want to create the directory within the downloads folder, you can use the command like this: “mkdir /downloads/new folder. Just be sure to use the path for the new folder correctly, just as it is on your computer. The one we listed above is nothing but an example that doesn’t necessarily represent the correct path to the downloads folder on Linux.
6. Remove a file
One of the most useful Linux commands is the “rm” command, with which you can remove a file that you’ll name. Pay attention so as to not type in the name of the file wrong, otherwise, you might delete something you wanted to keep.]
7. Copy files
To copy one or more files, you have to use the “cp” command with the name of the file you want to copy right after.
8. Move files
You can use the “mv” command followed by the name of a file to simply move the selected file to another folder.
9. Complete a word
If you are about to add a very long command and you want to make things quicker, you can simply hit the “Tab” key so that the words are automatically completed within the terminal. This can speed things up a lot!
10. See the calendar
A simple command, yet one of the most useful Linux commands, is typing in “cal” to open your calendar quickly!
11. Compare two files
If you use the “cmp” command and then list two files, the terminal will then compare them for you.
12. Check memory use
If you want to take a quick look at the memory use on your computer, you just need to open up the terminal and type in the “free” command, and then hit the “Enter” key. This way, you’ll be able to find apps that are using more memory, which is ideal to determine the source of issues.
13. Command history
To be able to view all the commands you’ve used on the terminal previously, just type in the command “history”.
14. Find files
So that you can find files easily, you can use one of the most Linux useful commands, “locate”, followed by the name of the files you want to find.
15. Print a file
If you want to print a file quickly, you just need to type in the command “print” and then the name of the file right after. Other than that, the command “lpr -p” will show you a list with all the files in the print list.
16. Manual
If you need some help from the system or if you want to take a look at the manual, you can just use the “man” command and then hit the “Enter” key right after.
17. Change user password
If you want to change your user password without going through several menus, you can just use the “passwd” command followed by the necessary account information.
18. Test out your internet connection
There’s even one of the most useful Linux commands to test your internet, if you think you have issues or it is too slow. To use it, just type in the “ping” command and hit the “Enter” key.
19. Rename files
If you want to rename files, use the “rename” command followed by the current name of the file as well as the new name you want it to have.
20. Shutdown your computer
Last, but not least, you can shut down your computer using the terminal by using the aptly named “shutdown” command and hitting the “Enter” key. Remember to save your progress on any files or apps so you don’t run the risk of losing what’s already been done!
Did you like our tips about the most useful Linux commands?
Were our tips on the good commands to use on the terminal on Linux useful to you? Let us know in the comments if we helped you out, and don’t forget to also check out the best online programming courses, the best Steam alternatives, and the best apps for rooted Android phones! Images by DepositPhotos.